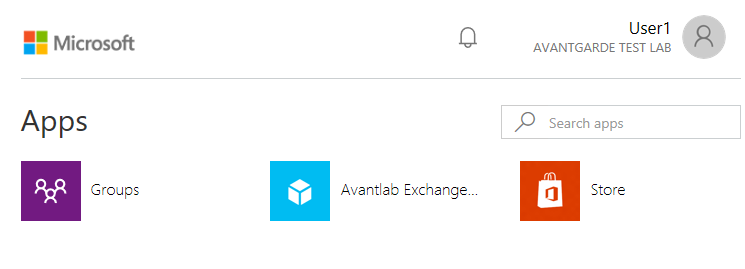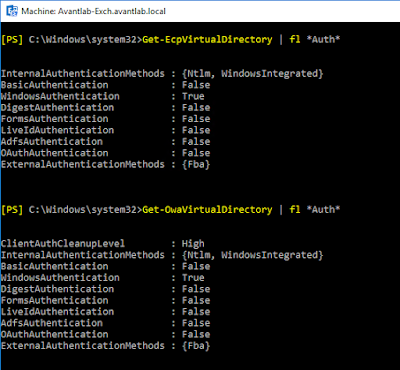One of my customers came to me enquiring about publishing some on-premises applications through the cloud using Azure AD Application Proxy. This feature of Azure is relatively new and there is currently limited documentation about this available online. I put some time aside to learn the technology and get a deep understanding on how the technology works.
In this article I will be running through a high level overview of how Azure AD Application Proxy works and then go through a step by step for a basic deployment of Azure AD Application Proxy to publish Outlook Web App.
Azure AD Application Proxy Overview
Without going too deep, there are essentially four components that make Azure AD Application Proxy work:
- Azure AD Application Proxy Apps
- Connectors
- Connector Groups
- Backend Applications
I will cover each of these below.
Azure AD Application Proxy Apps
Azure AD Application Proxy Apps sit in Microsoft Azure along side all your Software as a Service (SaaS) that you have published through Azure AD. The primary difference between Application Proxy applications and standard Web Based Cloud applications, is Proxy Apps will redirect you to the server on-premises.
In Microsoft Azure, you can see the Application Proxy Applications with all your other Enterprise Applications. Simply login to https://portal.azure.com and select Azure Active Directory --> Enterprise Applications.
When we open the Enterprise Applications, we can see an Azure AD Application Proxy application I created which sits along with all my other SaaS applications that I have associated with this Azure AD Tenancy.
Users can access the application directly by going directly to the Application Home Page URL or by logging into their application portal where all their SaaS applications are published. This portal is under:
http://myapps.microsoft.com
As you see my test user user1@avantlab.com.au has only been presented with a few applications:
Connectors
Connectors facilitate traffic flow from the Azure AD cloud to your on-premises applications. They are services which are installed on servers on your internal network running Server 2012 R2 or Server 2016.
Connectors are stateless and hold no configuration data on the machine apart from settings needed to connect to the Azure AD cloud service and its authentication certificate required for authenticating itself against the cloud. They automatically update their configuration information every few minutes from the cloud.
When installed on an on-premises server, the connector will simply show as services in the Windows MMC console.
All connectors do not require any inbound firewall or Network Address Translation (NAT) rules publishing the connectors to the Internet. They only initiate outbound connections to Azure creating a stateless connection to the cloud which is used to receive inbound application requests. You can move the member servers running these connectors to different datacentres or public IP addresses, and because they are creating outbound connections it will not disrupt the on-premises web applications they publish.
As the Connectors do not require any inbound ports open from the Internet, they do not need to be located within a Demilitarized Zone and can go directly on servers on your internal network. It is recommended deploying the connectors as close to your servers as possible to minimise latency.
Connectors can service multiple Azure AD Proxy Applications on your internal network and can be made fully redundant.
For production environments, it is always recommended to have multiple (at least two) Application Proxy Connectors on an on-premises environment to provide high availability to published on-premises applications.
Microsoft Azure automatically maintains the on-premises connectors not only the configuration, but updates. Provided the "Microsoft AAD Application Proxy Connector Updater" service is running, your connectors will be automatically updated and patched. If you have multiple connectors on your environment associated with a connector group, updates will only target one connector at a time in the group to prevent downtime to your environment. We will talk about connector groups next.
Lastly it is important to mention, Connectors can run on member servers that are not domain joined however if you want Single Sign-On (SSO) working for applications that use Integrated Windows Authentication, they need to be setup on domain joined servers. I will be showing you how to deploy Windows Integrated Authentication for an Azure AAD Application Proxy connector later in this post.
Connector Groups
All Connectors are associated with a Connector Group in Azure. If you do not first define a Connector Group, all connectors you create will get assigned to a "Default" Connector Group.
A few key things to take away from Connector Groups:
- Every AAD Proxy App you create must be assigned to one Connector Group (one to one relationship)
- One Connector Group can contain Many Connectors (one to many relationship)
- One Connector Group can service many applications (one to many relationship).
Connector Groups ensure on-premises application requests are load balanced across all on-premises Connectors in the group. No configuration is done to setup load balancing between the connectors, this is done all automatically after the connectors are installed.
For most companies, only one Connector Group will be required with a few connectors as this will look after all your internal applications. But why would you want to create multiple Connector Groups? There is a few reasons.
- Multiple Datacentres
- Network Isolation
- IaaS Deployments
- Multi-Forest Deployments
- Multiple Companies in a Single Azure AD Tenant
Multiple Datacentres
If you have multiple datacentres, you will most likely want to have a separate connector group with connectors in each datacentre. This is to ensure latency is minimised between the connector and the application to provide the best experience for the users.
Network Isolation
If you have any network isolation between applications on your internal network such as Access Control Lists or Network Segmentation, you will want to ensure separate connector groups are created for each segment. Remember the connectors associated with the connector group need internal connectivity to the application published.
Infrastructure as a Service Deployments
If you have any member servers in an IaaS cloud running internal web applications, you will most likely want to put connectors in the IaaS tenancy to minimise latency and a separate connector group.
Multi-Forest Deployments
If you have multiple on-premise Active Directory forests, you want a connector group for each Active Directory forest so that Kerberos Constrained Delegation works correctly for each forest.
Multiple Companies for a single Azure AD Tenancy
Some IT Departments for parent companies may run the on-premises networks for many child companies which are associated against a single Azure Tenancy. You will want a connector group for each child company as they will most likely each have their own Active Directory forest.
Backend Applications
Backend applications are the on-premises products you wish to publish to the cloud via Azure AD Application Proxy. I displayed in my diagram Exchange or SharePoint, but you can also publish other applications from Microsoft or third party vendors - as long as the entire application is web based.
Azure AD Application proxy Access Workflow
Before I get stuck into going through the steps for configuring Azure AD Application Proxy, I want to quickly touch base on the 6 steps which occur when a user accesses an application published in Azure AD Application Proxy. This is taken from TechNet but is important to understand.
- The user accesses the application through the Application Proxy service and is directed to the Azure AD sign-in page to authenticate.
- After a successful sign-in, a token is generated and sent to the client device.
- The client sends the token to the Application Proxy service, which retrieves the user principal name (UPN) and security principal name (SPN) from the token, then directs the request to the Application Proxy connector.
- If you have configured single sign-on, the connector performs any additional authentication required on behalf of the user.
- The connector sends the request to the on-premises application.
- The response is sent through Application Proxy service and connector to the user.
Azure AD Application Proxy Deployment How-To
I have gone through and documented the steps for publishing Exchange 2016 on-premises Outlook Web App via Azure AD Application Proxy so you get an understand what is involved in setting up this technology. In this deployment I have a single connector which is installed on my Exchange 2016 server in a default connector group.
For a production deployment, you will want to ensure the connectors are installed on dedicated servers and that you have more then one connector server for redundancy.
In this lab deployment also is using Password Hash Synchronisation between the on-premises environment and Azure AD. If your company does not want to store your user password hashes in Azure AD, you can also use Passthrough Authentication with the Azure AD Connect tool.
Before we start configuring the Azure Application Proxy, you need to have Azure AD Connect setup and synchronising. You will most likely already have this in place, but if you have never done this before, I have documented the steps. Its very straight forward!
Setting up Azure AD Connect for Password Hash Synchronisation
First of all download the Azure AD Connect tool from:
https://www.microsoft.com/en-us/download/details.aspx?id=47594
Once the tool is downloaded, run it and accept Microsoft's End User Licensing Agreement (EULA).
When you get to this screen you will be asked if you want to use Password Hash Synchronisation or Passthrough Authentication. If your company does not want user passwords in Azure AD, you need to use Passthrough authentication. For this lab I'm using Password Hash Synchronisation.
I have also enabled Azure Active Directory Seamless Single Sign-On (Azure AD Seamless SSO) which provides single sign-on to Azure AD services by sending the Kerberos requests directly through to Azure AD using a Computer Account AZUREADSSOACC. If you want to understand how Azure AD Seamless SSO works, please refer to these articles here:
Enter an account with Azure AD Global Administrator rights into the wizard to connect to Azure AD.
Select the Active Directory forests you want to synchronise. The tool can synchronise multiple forests to Azure AD.
Select the on-premises attribute you want Azure AD to use as the username. I ususally make this the userPrincipalName of the on-premises accounts, and I make sure the UPN is the users email address. This can be done by setting up a UPN Suffix in Active Directory Domains and Trusts and assigning the UPN on each user account to match the UPN Suffix.
Users in my test lab have the following UPN suffixes:
user1@avantlab.com.au
user2@avantlab.com.au
user3@avantlab.com.au etc.
You can synchronise sub organisational units or the entire domain. In this lab I'm synchronising the entire domain structure.
Azure was configured to manage the source anchor (the unique identifier) between users on premises and in Azure AD. If you have a complex network with a lot of users you will need to think about what attribute you want to use as the source anchor.
We are not filtering any users in this lab, we are synchronising everything.
No additional features were need in this lab environment for Azure AD Application Proxy. You may need additional features for other requirements.
You need to make sure your domain is verified in the Azure Portal by adding a TXT record to your public DNS.
The wizard will show if its verified.
Enter Domain Admin credentials for an account on-premises which is required for Azure AD Seamless SSO. You will want to use a service account for this with a super complex password.
Kick off an initial synchronisation once the wizard is finished.
You will see the wizard created the AZUREADSSOACC for Azure AD Seamless SSO.
Close the wizard.
Upgrading Azure AD
By default your Azure AD subscription will be "Azure AD Free" which can run Microsoft Office 365. In order to use Azure AD Application Proxy you must be running at least "Azure AD Basic", "Azure AD Premium P1" or "Azure AD Premium P2".
For a comparison between the various flavours of Azure AD, please see the following Microsoft website:
If you upgrade from Azure AD Free to a higher flavour, you will need to wait 24 hours for the changes to take effect within Azure.
Setting up Azure AD Application Proxy
The following steps need to be taken to setup Azure AD Application Proxy.
Navigate to Azure AD --> Enterprise Applications.
Select New Application
Select On-premises application.
If you haven't already upgraded from Azure AD Free you will get this warning.
Click the link and select Free Trial next to Azure AD Premium for lab purposes. If your running a business, you will need to procure Azure AD Basic or higher before proceeding.
Activate the Azure AD Premium P2 trial in the lab and wait 24 hours for the activation to complete.
Next download the Application Proxy Connector application to install on the member servers.
You will need to agree to a license agreement before download can commence.
Make sure you run the setup on a Server 2012 R2 or Server 2016 computer. In my lab to minimise the amount of virtual machines I have dedicated to this exercise, I installed the connector directly on an Exchange 2016 server. For production deployments you should deploy the connector on a dedicated server and have more then one for redundancy.
Click through the steps below.
Sign-in to your Azure AD Tenancy with an Azure AD Global Tenancy account when prompted.
Let the tool install and connect to Azure AD.
Click close when it was successful.
Notice on my Exchange 2016 server, it added the following two services:
After the connector is installed, go back to Azure AD and add the on-premises application.
Give the application a name, this is what users will see in the myapps.microsoft.com portal.
Enter the Internal URL of the application. This is the FQDN of the web based application on your internal network.
Select a DNS name for the service, you can use a Microsoft domain or lab purposes or your own domain which you will need to take care of the DNS changes yourself. As this is a lab I just used the Microsoft msappproxy.net domain.
Under Pre-Authentication you can select from Azure Active Directory or Passthrough Authentication. Azure Active Directory requires the password hashes to exist in Azure AD.
As we did not create a connector group it will just use the Default group. For production deployments I recommend you create a Connector Group first and give it a descriptive name such as the datacentre/location where the connectors will exist.


After you create the application, you will need to go into the properties of it and assign a couple of users the ability to access the application through Azure AD. This is done through Users and Groups.
Lastly we need to setup Single Sign-on. This ensures once a user signs into Azure AD through https://myapps.microsoft.com or going directly to the external facing URL of the application, they automatically get logged into the application and don't require signing in twice. There are many Single Sign-on methods for Azure AD Application proxy including:
If you would like an overview of each of these, refer to the following website:
For Exchange Server, we used Integrated Windows Authentication for Outlook Web App as this is best for Exchange. By default, Exchange is setup to use Forms based authentication for the web apps so we need to change this before configuring Azure AD.
As you see below I changed my Exchange Virtual Directories and restarted IIS so that we are using Windows Integrated Authentication for both ECP and OWA. Forms based authentication is now disabled.
Next we need to configure Kerberos Constrained Delegation on the servers running the connectors. Find the member server computer objects in Active Directory Users and Computers for your Connector machines and go to the Delegation Tab. You will need to enable Advanced Features in Active Directory Users and Computers to see this.
Under Delegation, enter the computer objects for all your servers which you want to setup delegation for. These are the servers running applications. You can add multiple web servers here... Exchange, SharePoint and any other web servers you have internally that you want to publish.
The screenshot is off putting because the Connector and the Application are both on the same server, hence why it was delegated to itself.
For more information on Kerberos Constrained Delegation with Azure AD Application Proxy please refer to the following article: