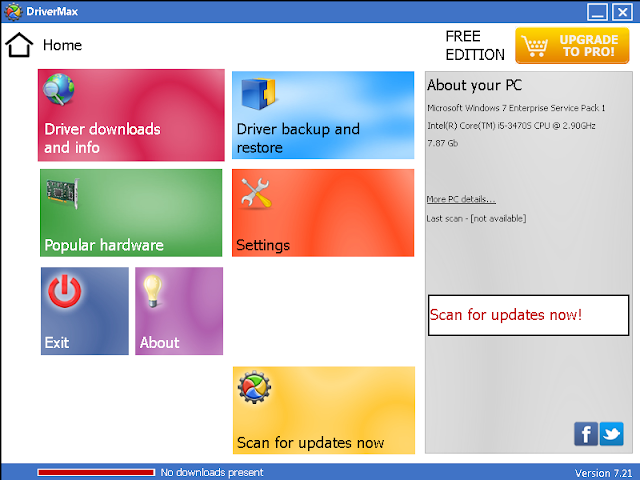I stumbled across a great application today called DriverMax - a free application which lets you export drivers from Windows based operating systems. This tool is handy when you are having difficulty tracking down an unknown driver but have it readably available already installed on another workstation. With this tool you can simply export the driver from one computer to another.
The latest version of DriverMax as of this writing is version 7.21 which can be downloaded from the following URL:
http://small.drivermax.com/soft/dmx/drivermax.exe
Once installed you will be presented with the following splash screen. Simply click "Driver backup and restore"
Next select "Backup drivers".
Select the drives you wish to export from the operating system such as display, network or audio drivers. In my case I have a HP USB mouse/keyboard which is not being recognised by Windows 7 x64 (weird) so I want to move the drivers from a PC which I know have the correct drivers for this device.
I selected "USB Input Device" (both the Mouse and Keyboard both use the same driver).
Next under the backup button select "Backup selected drivers to a specified folder". Select the folder and then select backup.
Under the folder specified the drivers will be backed up to the respective location as shown in the following screenshot with the driver ini file and system files.
The latest version of DriverMax as of this writing is version 7.21 which can be downloaded from the following URL:
http://small.drivermax.com/soft/dmx/drivermax.exe
Once installed you will be presented with the following splash screen. Simply click "Driver backup and restore"
Next select "Backup drivers".
Select the drives you wish to export from the operating system such as display, network or audio drivers. In my case I have a HP USB mouse/keyboard which is not being recognised by Windows 7 x64 (weird) so I want to move the drivers from a PC which I know have the correct drivers for this device.
I selected "USB Input Device" (both the Mouse and Keyboard both use the same driver).
Next under the backup button select "Backup selected drivers to a specified folder". Select the folder and then select backup.
Under the folder specified the drivers will be backed up to the respective location as shown in the following screenshot with the driver ini file and system files.